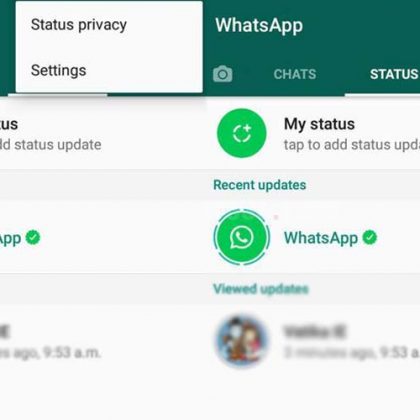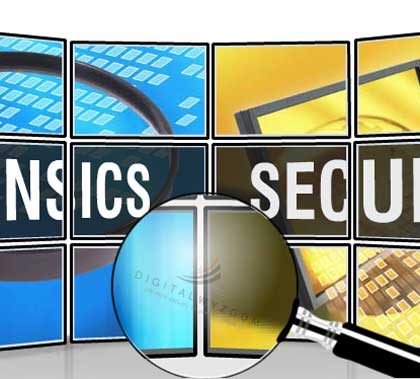Hard drives nowadays are available with very large storage capacities (such as 500 GB, 1 TB, 2 TB, and more), enabling massive amounts of data storage. Based on the requirements, you may partition such a drive into multiple volumes, which is aimed at implementing an efficient storage format. A reliable Mac partition manager is the key requirement to get this task completed successfully. Although Disk Utility is used for partitioning Mac drive, it does not show up the free space or unallocated space left on the hard drive. This causes wastage of free space. A similar event of free space wastage occurs when you delete one or more partitions, aiming for enlarging the boot volume’s size or creating a new volume, but the freed up space does not appear in Disk Utility.
On hard drives with large storage capacities, we create partitions with required amounts of space and often leave free space for a later use. In such cases, Disk Utility, under Partition tab, shows up only the partitioned space, while the unallocated space does not appear. Consequently, you no longer be able to utilize the unallocated space for further storage.
Optimizing Free Spaces Left on the Hard Drive
When you create partitions on your Mac hard drive, you sometimes leave some unallocated space for using it later. However, Disk Utility does not let you go for it. In fact, you no longer can see this space under the Partition tab of Disk Utility, which indeed is wastage of free space. On the other hand, many external Mac partitioning tools available in the market are more efficient, and they show up this drive space as well as allow using it. With this space, you can either create new volumes or enlarge one or more out of the existing ones.
Some efficient Mac partition managers even let you merge the free spaces available in fractions on the hard drive. Such an efficient utilization of the free space not only enables you make efficient utilization of the unallocated drive space, but it also makes you optimize your data storage format.
Creating New Partitions with Optimized Space
After optimizing the free spaces left on your Mac drive with an efficient Mac partition manager, you may create one or more new partitions on your Mac and use it as a backup drive or for any other purpose, such as for installing another OS. Based on your requirements, the secondary OS can be either Mac OS X or Windows.
You most likely know that Mac OS X allows having Windows installed in a separate volume on its hard drive. However, installing Windows on Mac is not as simple as it is on a PC. Multi boot systems are quite reliable and keep your data accessible, even when one of the boot volumes fails or crashes. In such scenarios, you can simply boot into your Mac from secondary boot volume and get access to your crucial files.
Need for a Reliable Partition Manager
For partitioning Mac drive and creating a new volume with unallocated space, the major requirement is for a reliable Mac partition manager, aiming at efficient and trouble free partitioning. In case the free space available is not sufficient for installing a new OS, you may resize other secondary volumes, and then enlarge the newly created boot volume.
For a reliable Mac partition manager, you may explore the web and download the one that best suits your requirements. However, make sure the software is authorized and get the information like what others have to say about it. Do go through the software user manual to have a formal idea of intended process.