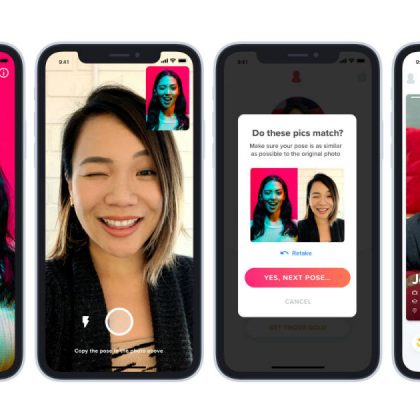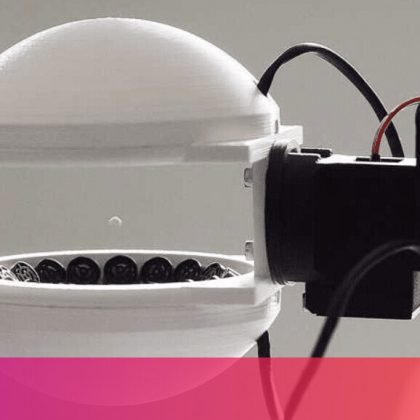If you’re an iPhone user who is steadfast about retaining your privacy, you’re probably not very happy about the recent news that Apple is retaining the ability to decrypt most of what’s in an iCloud backup at the request of government entities, such as the FBI. In that case, you may want to pay attention to the adage that sometimes the best ways are the old ways. While it’s more convenient to use iCloud to back up your phone, you can back up your iPhone to your Mac or Windows computer and retain full control of your data backups. If you’ve always backed up via iCloud, or if you haven’t done a local backup in a while, you might be able to use a refresher course. Here’s how you do it. Connect your phone to your computer using its charging cable Fire up iTunes if you’re using Windows or a Mac with a macOS 10.14 or earlier; use Finder on a Mac with macOS 10.15 Catalina If you’re using Finder, look for your iPhone in the left-hand menu under “Locations.” Using Finder to change your backup from iCloud to local. In iTunes, you should see a small iPhone icon in the upper left corner; select that. (If you don’t see it, you may need to authorize your system. Go to the top iTunes menu and select “Account” > “Authorizations” > “Authorize This Computer…” and follow the instructions.) Look for the phone icon in iTunes. After that, the process for either iTunes or Finder is much the same, although the look of the pages and the language will be slightly different. Look for the category labeled “Backups.” Select “This computer” (in iTunes) or “Back up all of the data on your iPhone to your Mac” (in Finder). You’re going to want to encrypt your backup for increased security. Check “Encrypt iPhone backup” (in iTunes) or “Encrypt local back” (in Finder) and enter a password. Don’t lose that password; otherwise, you’re going to lose access to your data. Once you set the encryption, it’s probable that the backup will start automatically. Otherwise, click on “Back Up Now.” Using iTunes to change your backup from iCloud to this computer. If you need to restore your backup, just go to the same page and click on “Restore Backup…” Note that you can either manually back up your iPhone, or you can also have it automatically back up each time you connect it to your computer. Look for “Options” just below the “Backups” section, and select “Automatically sync when this iPhone is connected.” Once you’ve set up your backup to your computer, you probably want to delete any backups you’ve made to iCloud. To do this on your Mac: Click on the Apple icon in the top corner of your system Select “System Preferences” > “iCloud” Select the “Manage” button in the lower-right corner of the window Select a backup to delete, and select “Delete.” You’ll be asked to select “Delete” again; this will both
Read More
24January