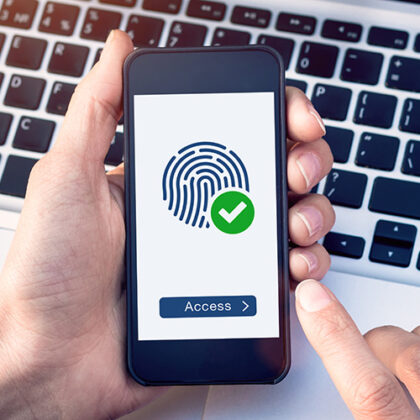Microsoft Indic Language Input Tools:

Instructions for Windows XP
Instructions for Windows Vista
Instructions for Windows 7
System Requirements:-
Supported Operating Systems
Windows 7
Windows Vista
Supported Hardware
1 GHz 32-bit (x86) or 64-bit (x64) processor
512 MB of system memory
For Windows XP Users
The Microsoft Indic Language Input Tool installer may need to install the Microsoft .com Framework 2.0 and the Microsoft Windows Installer 3.1 if they are not already present on your system. These pre-installation steps may require a restart.
Following the restart, an attempt will be made to resume the installation. In case the installation does not automatically resume, you will have to run the installer again. For this reason, it is recommended that you save the installer locally by choosing ‘Save’ instead of ‘Run’ or ‘Open’ at the download prompt.
—
Click here to download this tool.
Please follow the instructions below to get started on Windows XP.
Windows XP
Enabling Indic Language Support
- Click Start, click Control Panel, and then double-click Regional and Language Options.
- On the Languages tab, select the Install files for complex script and right-to-left languages (including Thai) check box.
- Click on Details.
- On the Advanced tab, select the Extend support of advanced text services to all programs check box.
- Click OK to dismiss the Text Services and Input Languages window.
- Click OK to dismiss the Regional and Language Options window.
You may be asked to insert the Windows XP installation media during this process.
A restart may be necessary to complete the process.
Using Microsoft Indic Language Input Tool (“ILIT”)
Do the following to use Microsoft ILIT in any application, such as Microsoft Word:
- Open the application in which you would like to enter Indic text.
- Change the language using the language bar, which typically appears in the taskbar as follows.

- The language bar will now show the current language.

- You can now start typing in English and whatever you type automatically gets transliterated after a word-breaking character like a space, comma, etc. is entered. Note that this language setting is per application. You may have to repeat the steps above for each application you want to use Microsoft ILIT in.
Turning on the language bar
If you do not see the language bar in the task bar (at the bottom of the desktop) or floating on the desktop please do the following:
- Click Start, click Control Panel, and then double-click Regional and Language Options.
- On the Languages tab, under Text services and input languages, click Details.
- Under Preferences, click Language Bar.
- Select the Show the Language bar on the desktop check box.
Windows Vista
Using Microsoft Indic Language Input Tool (“ILIT”)
Do the following to use Microsoft ILIT in any application, such as Microsoft Word:
- Open the application in which you would like to enter Indic text.
- Change the language using the language bar, which typically appears in the taskbar as follows.

- The language bar will now show the current language.

- You can now start typing in English and whatever you type automatically gets transliterated after a word-breaking character like a space, comma, etc. is entered. Note that this language setting is per application. You may have to repeat the steps above for each application you want to use Microsoft ILIT in.
Turning on the language bar
If you do not see the language bar in the task bar (at the bottom of the desktop) or floating on the desktop please do the following:
- Click Start and go to Control Panel.
- Click Change keyboards or other input methods under Clock, Language and Region.
- On the Keyboards and Languages tab, click Change Keyboards.
- On the Language Bar tab, select the Floating on Desktop option.
Windows 7
Using Microsoft Indic Language Input Tool (“ILIT”)
Do the following to use Microsoft ILIT in any application, such as Microsoft Word:
- Open the application in which you would like to enter Indic text.
- Change the language using the language bar, which typically appears in the taskbar as follows.

- The language bar will now show the current language.

- You can now start typing in English and whatever you type automatically gets transliterated after a word-breaking character like a space, comma, etc. is entered. Note that this language setting is per application. You may have to repeat the steps above for each application you want to use Microsoft ILIT in.
Turning on the language bar
If you do not see the language bar in the task bar (at the bottom of the desktop) or floating on the desktop please do the following:
- Click Start and go to Control Panel.
- Click Change keyboards or other input methods under Clock, Language and Region.
- On the Keyboards and Languages tab, click Change Keyboards.
- On the Language Bar tab, select the Floating on Desktop option.